PC와 모바일에 별도의 프로그램을 설치하지 않아도 구글 웹페이지에서 문서작성, 엑셀, 프레젠테이션. 그리고, 저장까지 오피스 업무의 거의 모든것을 해낼 수 있습니다.
제가 일하는 회사는 구글에 제공하는 오피스환경을 적극 도입하여, 현업에 적극 활용 중입니다. MS에서구매한 오피스도구를 활용하다가 구글환경에서 업무를 보다보니 처음에 다소간의 혼란이 있기도 했지만, 사용할 수록 편리함이 더해져 가고, 협업이 촉진될 수 있다는 것도 체험하고 있어, 더 많이, 더 적극적으로 사용하고 있기도 합니다.
오늘은 구글이 제공하는 많은 오피스기능 중 "구글 드라이브"에 대해서 알아보도록 하겠습니다.

구글 드라이브는 무엇인가?
웹기반 저장소
구글 드라이브는 웹 클라우드 기반의 저장장치입니다. PC나 모바일에서 구글 웹페이지 드라이브 메뉴를 클릭하면 드라이브에 파일을 저장할 수 있습니다. PC나 모바일에 저장되는 것은 아니고, 구글의 클라우드에 저장됩니다. 게다가, 구글웹페이지에서 함께 제공되는 구글 문서, 구글 시트, 구글 프레젠테이션에서 작업한 내용은 작업과 동시에 바로 구글 드라이브에 저장 됩니다. 몇 시간을 작업한 문서를 날리는 일이 이제 더 이상 존재하지 않게 되는 것입니다. 단, 무료로 제공되는 용량은 15G로 많지 않은 편입니다. 월정액의 지불하고 추가 용량을 받으시거나, 무료로 계정을 추가로 만들어서 추가 용량을 확보할 수 있습니다.
협업자료실
구글 드라이브의 접근권한을 다수의 인원이 공유하는 경우 공유폴더가 됩니다. 자료를 여러명이서 공유할 뿐 아니라, 권한 부여를 통하여, 여러명에 의한 동시작업도 가능합니다. 구글은 채팅도 제공하고 있으므로, 장소에 구애받지 않고, 협업의 효율을 높여줄 수 있는 스마트워크를 위한 좋은 툴이 아닐까 생각합니다.
접근성
구글은 PC와 모바일, 태블릿에서도 사용할 수 있습니다. 즉, 내가 PC에서 작업한 내용을 언제든지 모바일로 확인하고, 수정할 수 있고, 또는 기록을 남길 수가 있습니다. 모바일에서 작성하고, PC로 확인하는 것도 가능합니다. 물론, 내가 작업한 것을 권한 부여를 통해서 다른 사람이 열람하고, 수정하게 하는 것도 가능합니다. 다만, 디바이스 특성 상 PC에서 더 디테일한 작업이 가능하다는 점은 참고 바랍니다.
구글 드라이브 접속하기
구글 드라이브 접속방법은 PC 기준으로 알아보도록 하겠지만, 모바일에서도 거의 동일하게 진행됩니다.
- 크롬, 웨일 등 웹브라우저에서 구글 웹페이지로 갑니다.
- 아래 그림의 1번과 같이 구글에 로그인 합니다. (구글 계정 있으시죠?)
- 크리링 이마의 점처럼 생긴 2 부분을 클릭합니다.
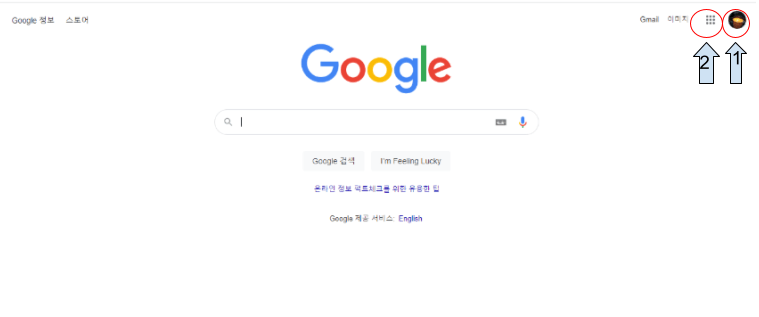

4. 크리링 이마점처럼 생긴 9개의 점 부분을 클릭하면, 구글 웹페이지에서 제공하는 프로그램들이 펼쳐지게 됩니다. 드라이브를 클릭하세요.
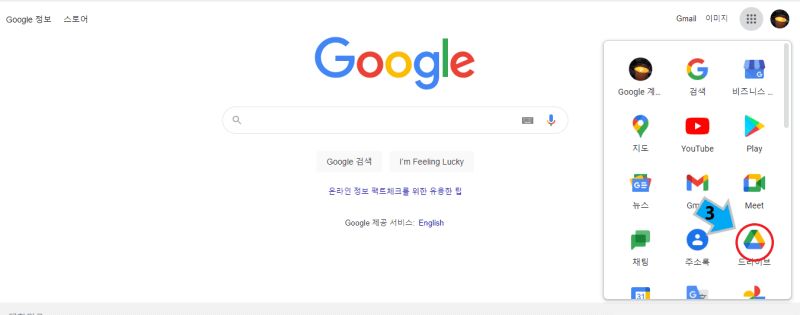
5. 구글 드라이브에 들어가면, 드라이브에 업로드된 파일들을 볼 수 있습니다. 구글에서 제공하는 도구들은 작업과 동시에 저장이 되면, 외부에서 생성된 문서 뿐만 아니라, 동영상, 사진등도 업로드 가능합니다.
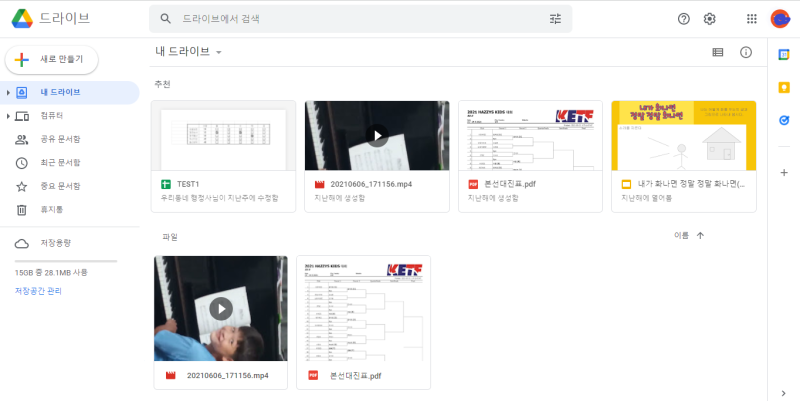
구글이 제공하는 오피스 어플리케이션
구글 웹페이지에서는 저장공간인 구글 드라이브 뿐 아니라, 워드 프로세서 기능인 구글문서, MS 엑셀과 같은 구글 시트, PPT를 제작할 수 있는 구글 프레젠테이션, 구글 설문지, 구글 드로잉 어플리케이션도 함께 제공되며, 다양한 확장프로그램과 병행 사용을 통해 편리하고 효율적인 오피스환경을 구현하는 것에 적합합니다.
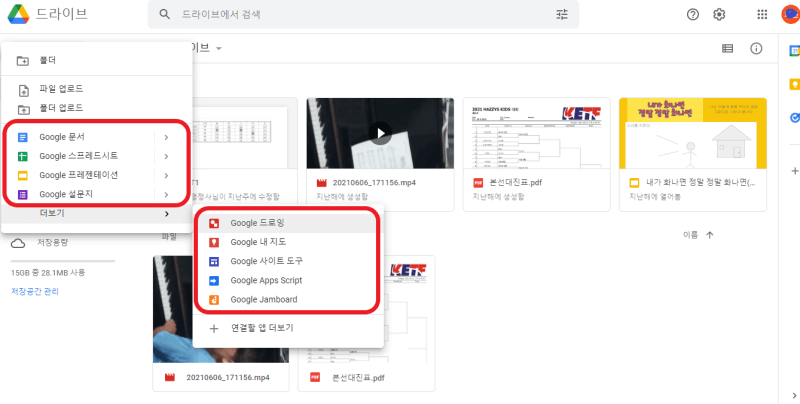
'스마트워크' 카테고리의 다른 글
| 차세대 엑셀 , 구글 스프레드시트 사용이 대세인 이유 (1) | 2022.08.07 |
|---|---|
| 스마트 워크, 구글스프레드시트가 대세다. (0) | 2022.08.03 |
| 스마트하게 태블릿으로 문서작성 (XODO앱 활용) (0) | 2022.08.01 |


