구글스프레드시트에서는 언제 어디서든 동시에 함께 여러명이 작업이 가능합니다. 이러한 동시 작업을 통해 실시간으로 서로의 의견과 일정을 조정해 가면서, 자연스레 협업이 가능하도록 돕는 협업이 가능하도록 하는 웹베이스 작업도구 입니다. 즉, 혼자써도 효율적이고, 함께 쓰면 더 효율적인 업무 도구가 되겠네요.
한 조직이 업무진척도 관리를 위해 어떻게 스프레드시트를 사용할 수 있는지 활용해 보겠습니다.
팀의 업무를 공유하고, 서로의 업무에 협력하고, 타인의 진척도 및 자신의 진척도를 실시간으로 확인하므로, 보다 빠르고 효율적인 업무가 가능하도록 업무진척도 파일을 작성해 보겠습니다.
아래와 같이 표를 작성합니다.

C 열에 마우스를 올려놓고 오른쪽 클릭하여 왼쪽에 체크박스를 넣기 위한 목적으로 열1개를 추가합니다.

아래 그림과 같이 모든 타스크에 체크박스 삽입을 위한 열을 만들어 주세요.
붉은 원안의 셀합치기 아이콘을 클릭하면, 파란색 박스처럼 셀을 합칠 수 있습니다.

체크박스를 적용하면 (체크박스 적용법 포스팅연결 Click!!), 아래와 같이 되죠 ( 메뉴경로: 삽입 > 체크박스)
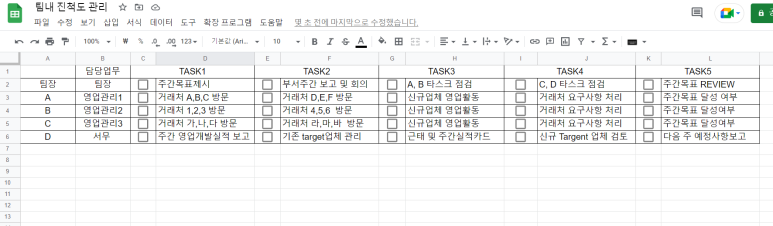
TASK5 셀 옆에 완료 열을 하나 더 만들고, 셀 M2에 COUNTIF 수식을 적용합니다. 적용수식은 "COUNTIF(C2:L2, TRUE)" 이며, C2에서 L2까지의 셀이 사실이라면, 카운트하게 되는 수식입니다.

수식이 적용된 셀을 클릭하시고, 아래로 드래고 하면, 수식이 복사되는 것 아시죠? 6번 행까지 같은 수식을 적용해 주세요.
카운트 IF를 적용한 화면입니다.
우측에 미완료사유 열을 추가한 후, "=IF(M2=5,"없음",)" 수식을 추가합니다. M2 셀 값이 "5" 면 없음이라고 표기되고, "5"가 아니면 공란으로 표시되게 됩니다.
이때 조건부 서식을 이용하면 특정값 표출시 아래그림과 같이 배경색을 함께 지정할 수 있는데요. 업무진척도에 대한 확인을 시각적으로 보다 더 선명하게 해 줄 수 있는 도구가 아닌가 생각됩니다.

조건부 서식을 적용해 보도록 하겠습니다.
완료TASK 열의 M2 셀에 상단 메뉴 중 서식> 조건부서식을 선택하고 아래와 같이 범위, 형식규칙, 서식스타일 지정하면, 값에 따른 배경색 표출이 가능합니다.
범위 : M2 형식규칙>다음의 경우 셀서식지정 : 같음 서식지정스타일 : 원하는 색상 |
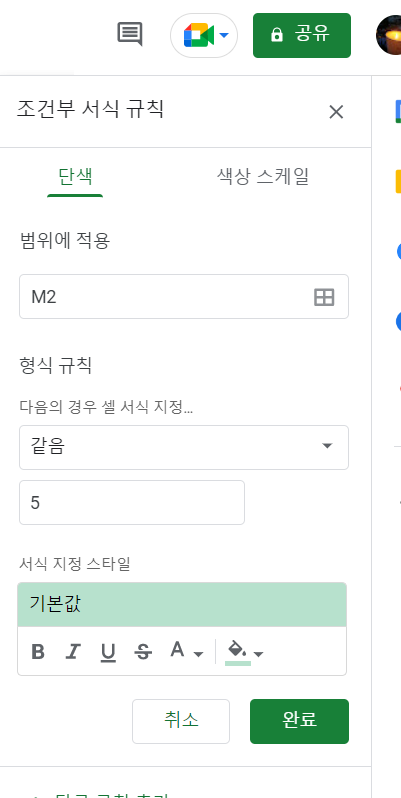 |
업무진척도 관리를 위한 공유시트가 완성되었습니다.
이제 파일을 공유하는 방법에 대해 알려드리겠습니다.
첫번째는 구글드라이브에 팀사이트를 만들어서 팀원간 공유하는 밥업입니다.
두번째는 이메일로 스프레드시트를 공유하는 방법입니다.
이메일로 스프레드시트를 공유해 보도록 하겠습니다. (Gmail 기준입니다.)
1. 구글스프레드시트 탭 우측 상단에 공유버튼을 누르면 팝업이 뜹니다.
2. 일반엑세스가 "제한됨" 으로 설정되어 있다면, "링크가 있는 모든 사용자들에게 공걔"로 변경 설정
3. "사용자 및 그룹추가" 이메일 기입하여 완료버튼을 누르면 공유시트가 이메일로 발송됩니다.
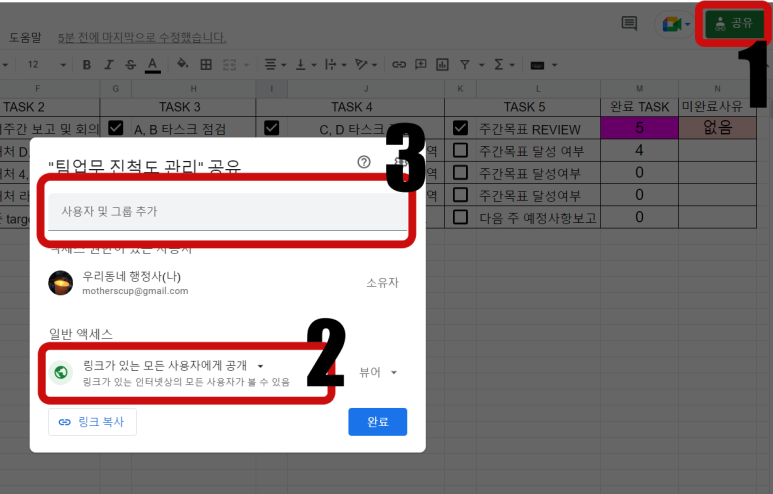
팀업무공유시트 및 이메일 공유까지 완성해보았습니다.
휴가 및 출장일정 공유, 현황공유 업무진척도 공유 등 구글 시트는 다양한 방법으로 협업에 활용될 수 있습니다. 당신만의 활용비법을 한번 만들어 보세요.
'스마트워크' 카테고리의 다른 글
| 문서와 파일, 구글 드라이브에 저장하고 공유하는 방법 (0) | 2022.08.12 |
|---|---|
| 차세대 엑셀 , 구글 스프레드시트 사용이 대세인 이유 (1) | 2022.08.07 |
| 스마트하게 태블릿으로 문서작성 (XODO앱 활용) (0) | 2022.08.01 |


